Survey Methods How to Upload List of Contcts
That's great! Thank you for your feedback!
Cheers for your feedback!
About Creating Contact Lists
Contact lists are mailing lists used to distribute survey invitations. Contact lists are also called panels or, simply, lists. They contain each contact's proper noun and e-mail accost, in addition to whatsoever other data you feel it's important to include. The benefit of edifice a good, detailed contact list is that, in addition to making survey distribution piece of cake, you can save information nigh your survey-takers ahead of fourth dimension, and add together it to their responses.
Contact lists are managed on the Contacts page, where you can create new lists, create samples of lists, and manage existing lists. Qualtrics has iii options for building a contact listing:
- Add contacts manually past typing them out within Qualtrics.
- Import contacts from a file.
- Import contacts from a survey.
Qtip: Want to watch a video on how to use Contacts? Visit Collecting Feedback on XM Basecamp for a guided learning feel. Admission is included as part of your Qualtrics account.
Qtip: Setting up contacts is an important step in project configuration. Once you're finished, check out the Distributions Basic Overview.
Whether you add contacts manually or by uploading a listing, it'due south important to consider the type of information yous want to include near your contacts beforehand. You tin can add together whatsoever information yous want to your list, just we likewise take a few default fields yous should be conscientious to name exactly as listed:
- Email: The contact'due south email address. (This field is always required.)
- FirstName: The contact's get-go name.
- LastName: The contact'south concluding name.
- ExternalDataReference: Extra information about the contact. This is most often used to shop data such equally an employee or student ID.
- Language: The language the user should run into the survey in. This field has a pre-divers set of Available Language Codes. EN, for example, refers to English, while FR refers to French.
In addition to these five, you can add together as many custom fields as necessary. Examples of fields you might want to add to your list include gender, state, country, occupation, position, supervisor, etc. Once these custom fields are added to your list, they are considered embedded data.
Embedded Data saved in your contact list tin be attached to the responses of your contacts. That means before the recipient even starts the survey, you accept information stored almost them in the response, and don't have to waste matter fourth dimension asking for this information again. To include your custom fields in your reports and downloaded information, y'all must navigate to the survey flow and add an embedded data element for those fields.
Qtip: If you've exported an existing contact list, your exported file volition have a RecipientID column. RecipientID can only exist used to update existing contacts. If you import a file with a RecipientID column into a new contact listing, no new contacts will be created.
- Go to the Contacts folio.
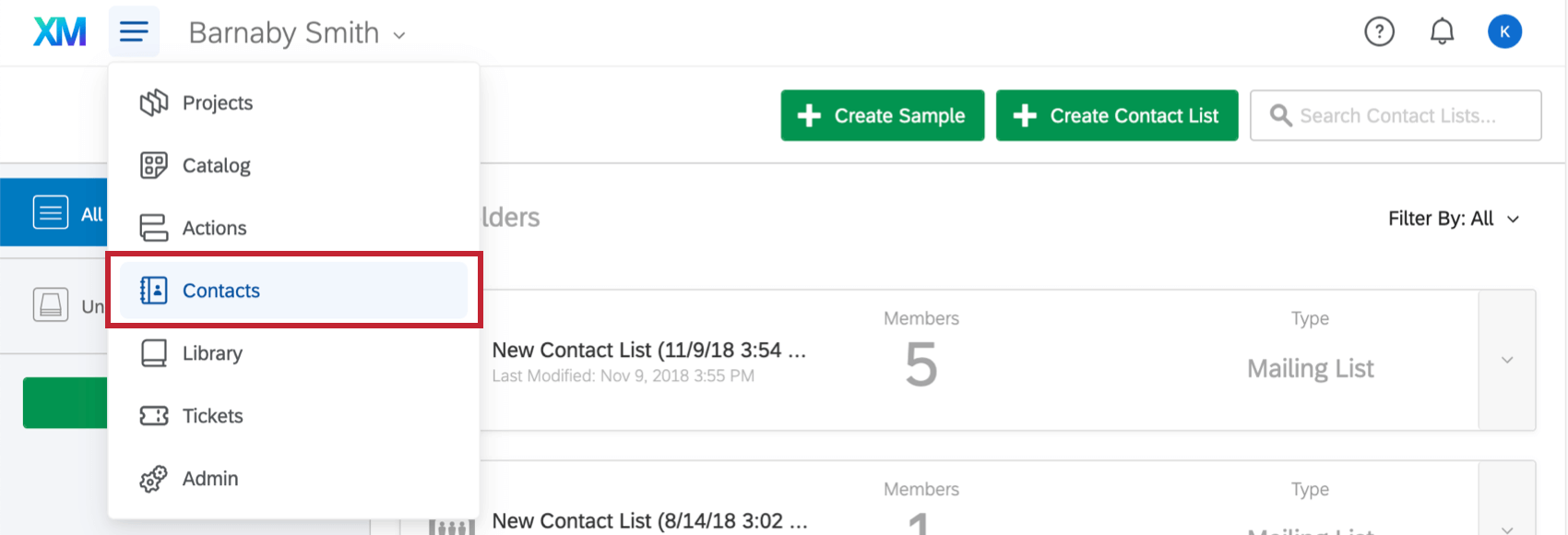
- Click Create Contact Listing.
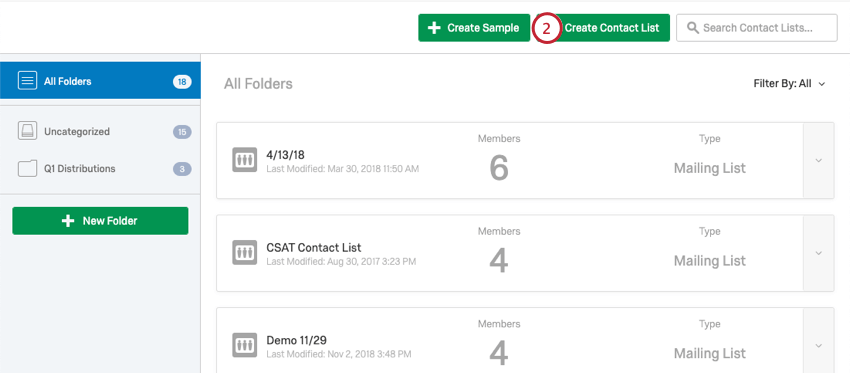
- Name your contact list.
- Assign your contact list to a folder (if no folder is assigned, your listing will be placed in the default "Uncategorized" folder).
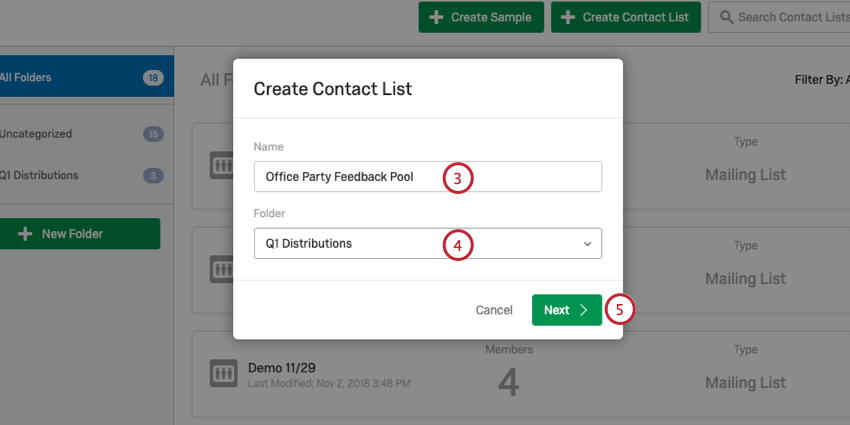
- ClickAdjacent.
- SelectAdd Manually.
- Fill up in the Email, First Proper name, and Terminal Name for your contacts. Optionally add actress data in the ExternalDataReference and Language columns.
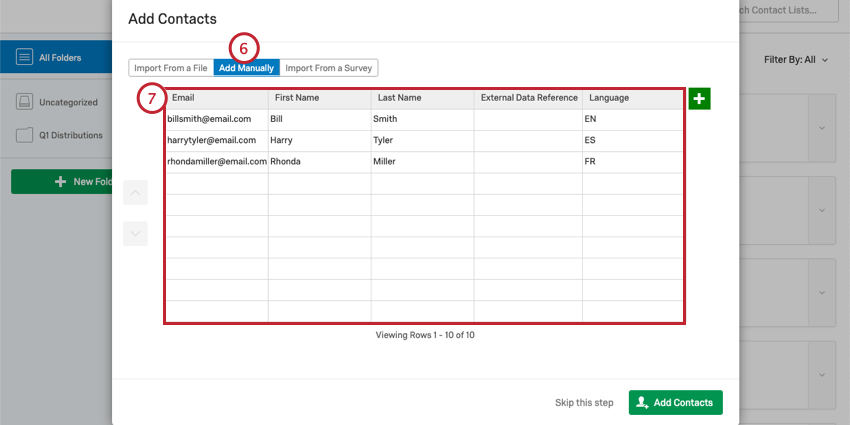
- If desired, add additional fields (embedded data) past clicking the green plus sign ( + ).
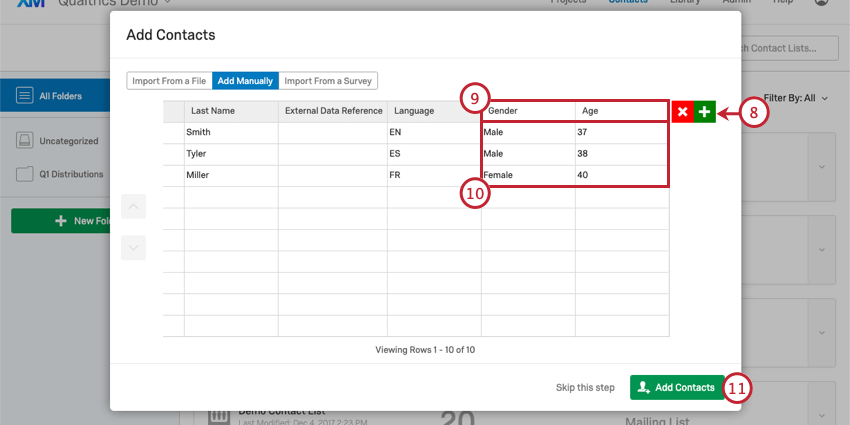
- In the first row, enter the name of the field. In this example, we added Gender and Age.
- Fill out the information for each contact.
- To finish, click the greenish Add Contacts button.
- Go to the Contacts page.
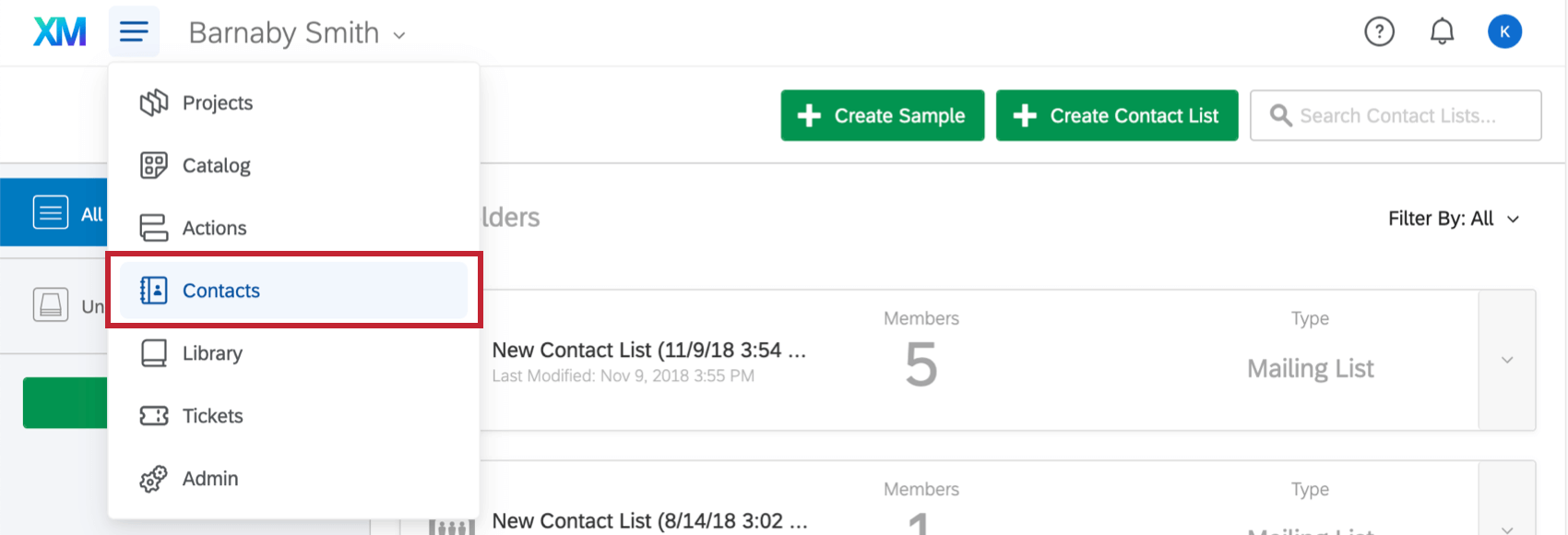
- Click Create Contact List.
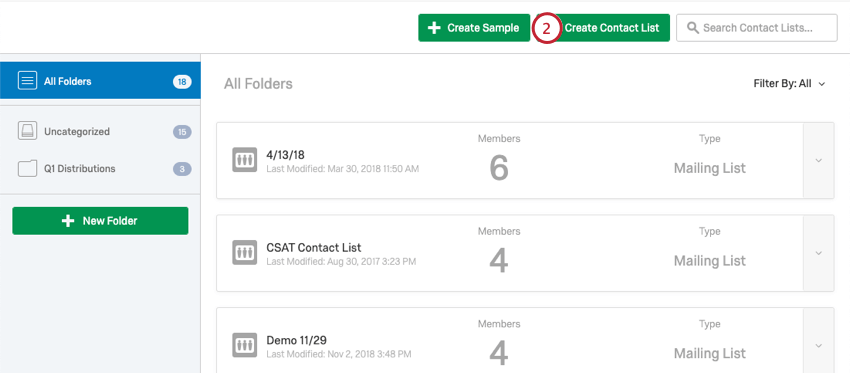
- Proper name your contact list.
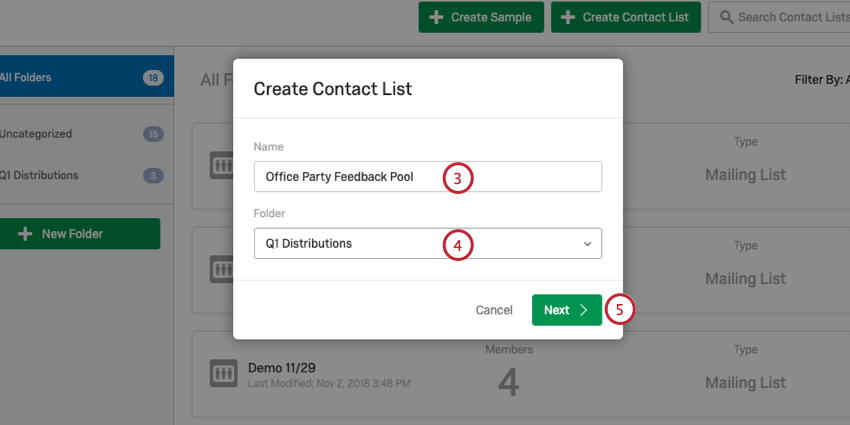
- Assign your contact list to a folder (if no folder is assigned, your list will be placed in the default "Uncategorized" binder).
- ClickSide by side.
- Cull Import From a File.
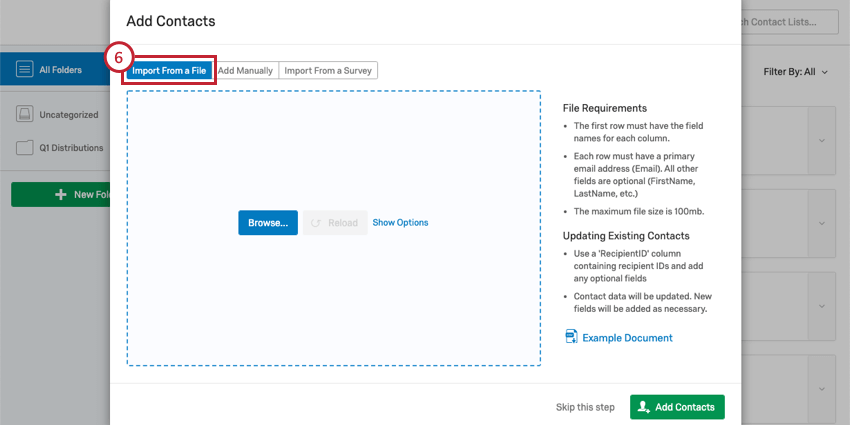
- Create a file in Excel or another spreadsheet software. Alternatively, yous can download our example CSV contact list past clicking on the blue Instance Document link.
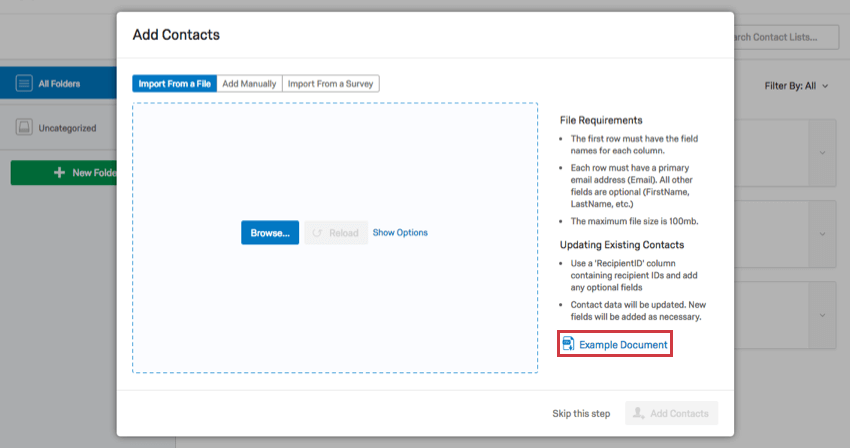
- Brand certain you have a cavalcade titled E-mail.

- Make full out / add other desired columns (FirstName, LastName, Language, custom embedded data fields, etc.). Notation that guild of columns doesn't matter. Yet, spelling, capitalization, and spacing does matter.
- Add contacts to your spreadsheet, with one row for each contact (each contact must accept an entry in the Email cavalcade, though other columns may have blank cells).
- Save the file as a CSV (Comma Separated Values) with UTF-8 encoding, or equally a TSV (Tab Separated Values). Notation that the maximum file size for a contact list upload is 100 MB.
- Back in Qualtrics, click Browse and select your file.
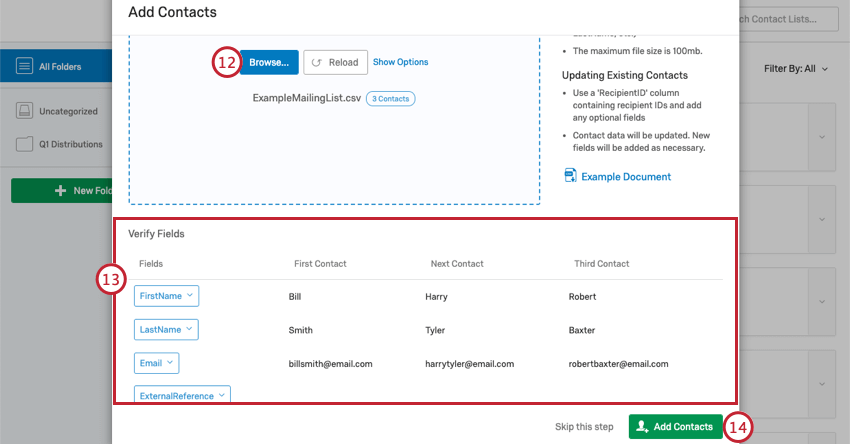
- Review the Verify Fields preview of your contact listing. If a field has not been properly recognized, click on the field name to view a dropdown of options and select the correct field.
Qtip: If the data is non formatted correctly in the preview (e.g., bunched upward instead of divided into columns), your data may not be separating (or "delimiting") correctly. To fix, select the blueish Prove Options link and choose a dissimilar Delimiter and/or Enclosure.

- Click Add Contacts.
Attention: Are yous having problem uploading your file? Come across our CSV/TSV Upload Bug page for additional instructions.
Importing a Contact Listing from a Survey
You can likewise create a contact list from contact information yous collected in a survey.
- Go to the Contacts page.
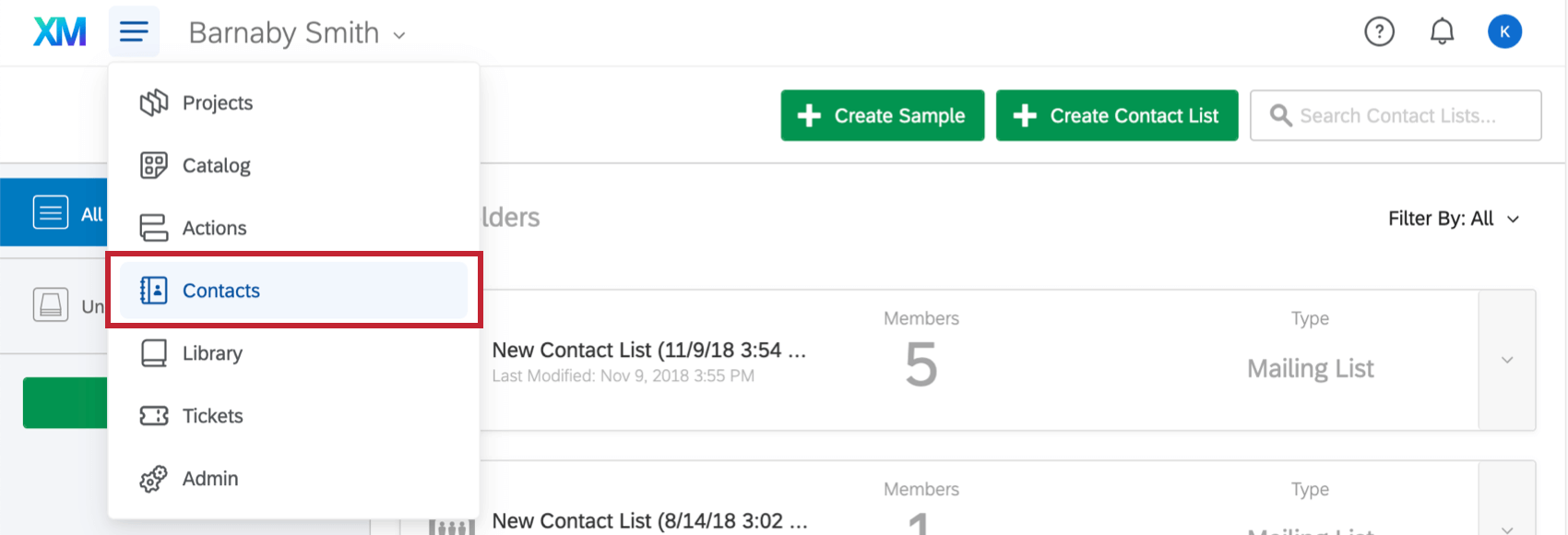
- Click Create Contact List.
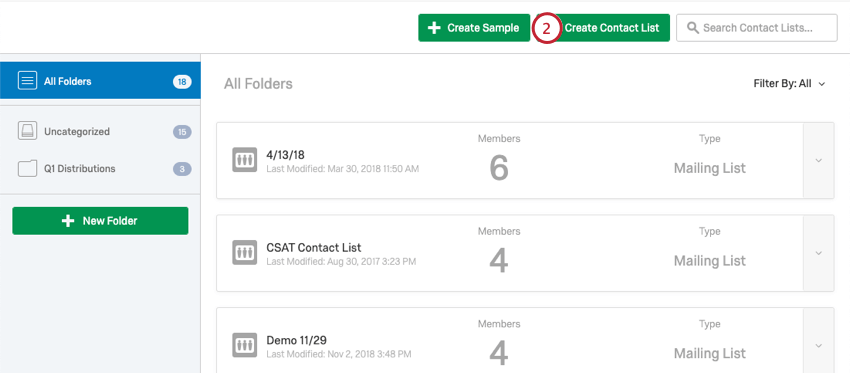
- Proper name your contact listing.
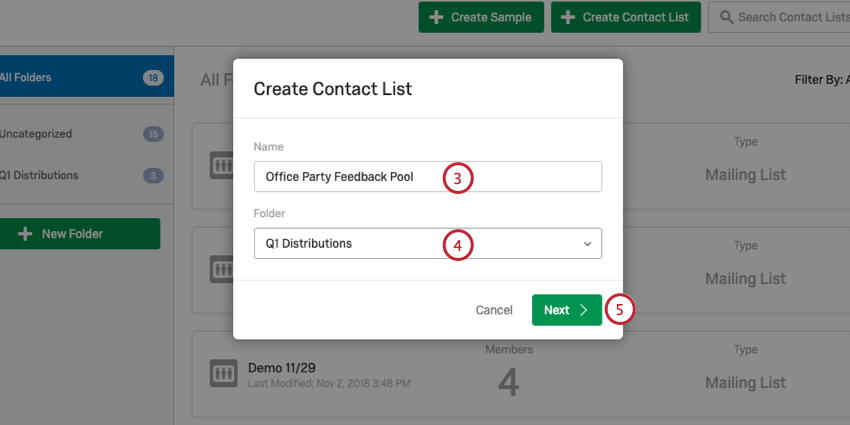
- Assign your contact list to a folder (if no binder is assigned, your listing will exist placed in the default "Uncategorized" folder).
- ClickNext.
- Cull Import From a Survey.
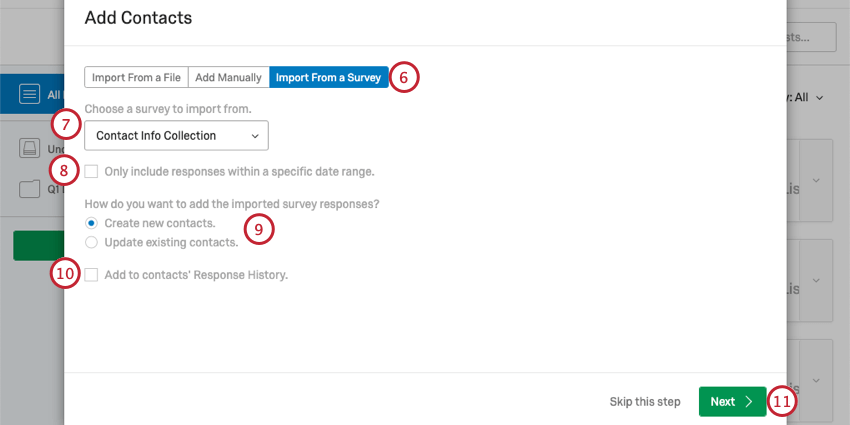
- Select a Projection to import contact information from.
- SelectMerely include responses within a specific date range if you lot want to limit which responses you're edifice a contact list from.
- Select either toCreate new contacts orUpdate existing contacts.
- If desired, select toAdd Contacts' Response History.
- ClickNext.
- Fill out the Question and Response (office of the question) that corresponds to each piece of information.
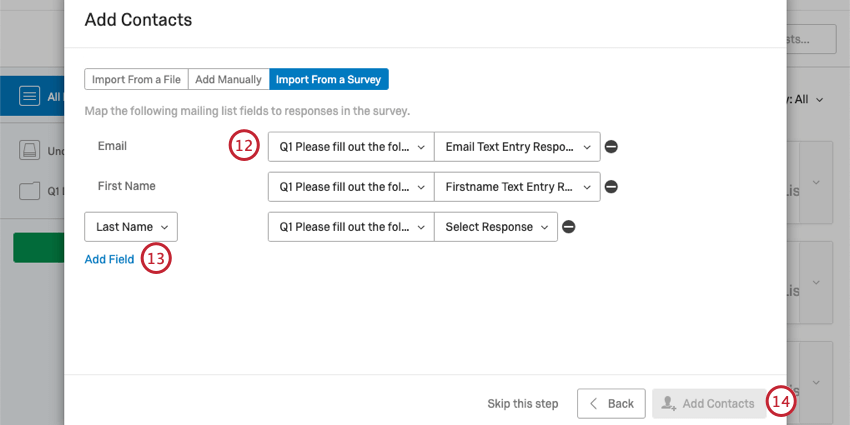
- ClickAdd Field to add additional fields such as embedded data, ExternalDataReference, or the respondent's Language. Click the minus sign next to a field to remove it.
- When finished, clickAdd Contacts.
Using Contact Lists in Distributions
At present that you've created your contact listing, let's talk about all the ways y'all can use them to distribute your surveys.
- Emailing Survey Invitations: Before you can email your survey to respondents, you need to know who those respondents are. Once you build a good contact listing, y'all can send an invitation to your list members through Qualtrics. The do good of emailing a contact list in Qualtrics is that you tin besides send reminders and thank you emails, track your distribution condition, customize emails based on personal data, and much more.
- Generating Personal Links for Some other Mailer: If you're going to use a mailer other than Qualtrics, merely still want your recipients to get personalized links, this the best pick for you.
- Sending Surveys through SMS: Distribute surveys through automated text letters. Depending on how you format your survey, you tin can either merely text your recipients a link to the survey, or text them an interactive survey experience. Just remember to add together a Telephone column to your contact listing!
- Making Respondents Cosign Before They Accept a Survey: By adding an authenticator to your survey, you can require respondents log in (ostend their identity) before they have the survey. Thus, y'all tin use one, general link for your survey, while still keeping responses personalized.
Emailing a List
The best way to send an email to a contact list is to head on over to the Distributions tab of your survey. From at that place, you tin ship survey invites to your contacts.
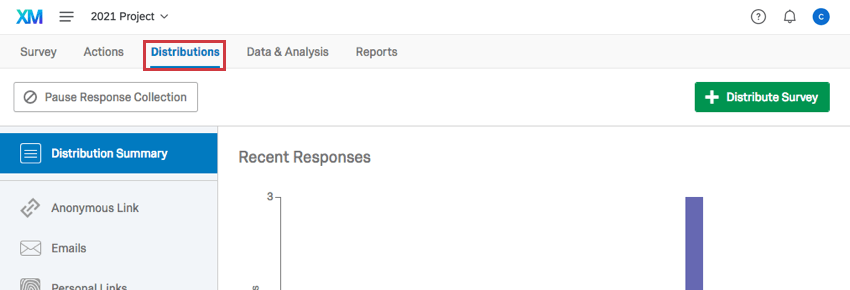
Notwithstanding, if you'd like to email a contact list without including a survey link, you can exercise this correct inside the contacts listing.
Emailing without a Survey Invite
Attention: This characteristic is not bachelor for all users.
- Go to theContacts page.
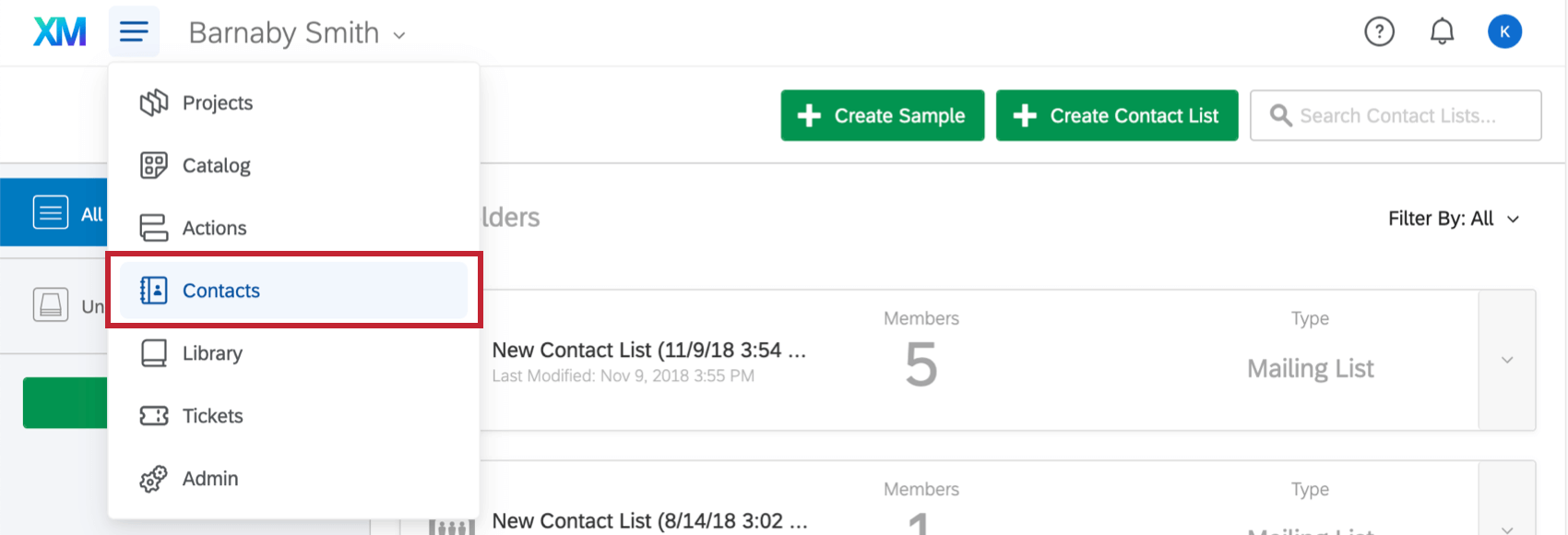
- Observe the list you want to electronic mail.
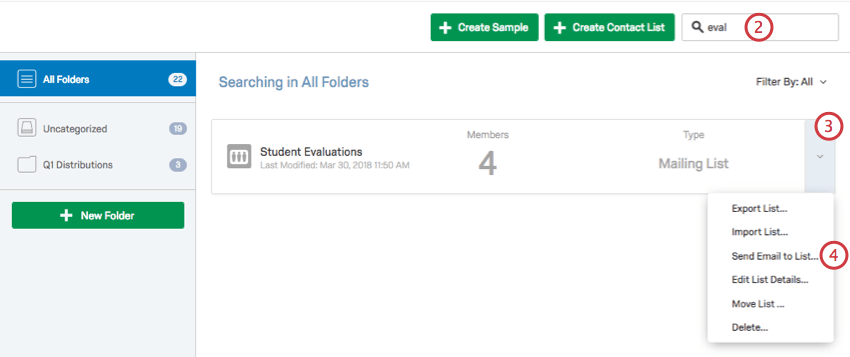
- Click the dropdown arrow.
- SelectTransport Email to List.
- Etch your email.
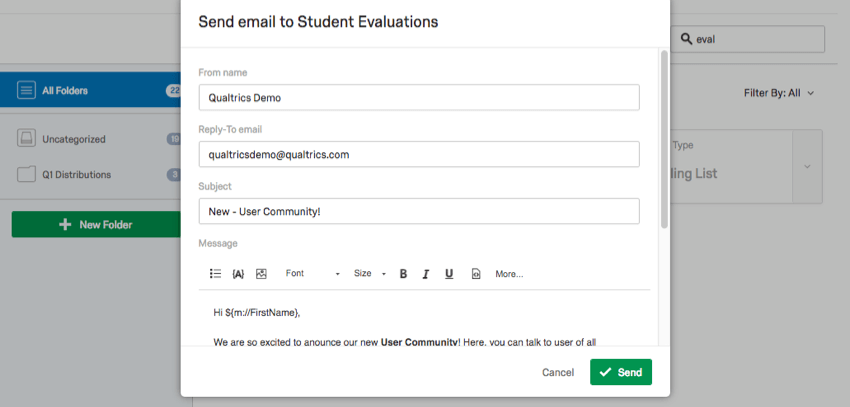
Attention: In order to comply with the federal Tin can-SPAM Act, it is advised that you include an opt out link in every e-mail that you send to individuals exterior of your system.
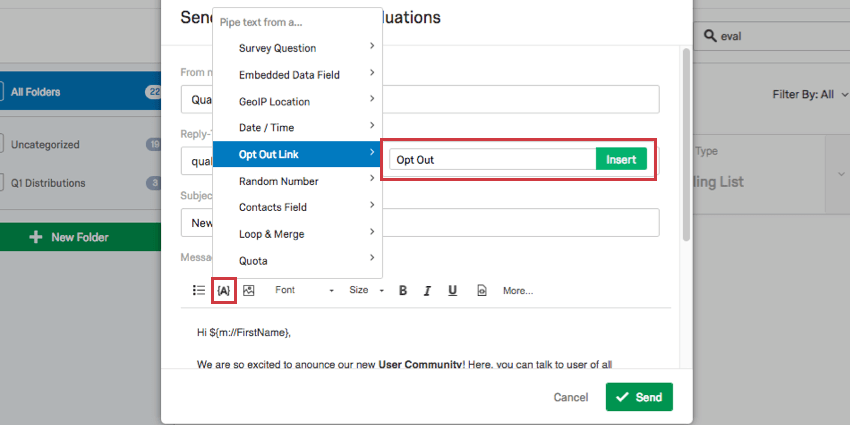
Qtip: When emailing respondents, remember to create mailings that accept value to them. The more emails contacts receive emails that badger them, the more probable they are to opt out of your contact list!
Managing Contact Lists and Samples
The Contacts page isn't only for making new lists – it'due south also for managing the ones you lot've already made. Cheque out these pages for more than information on managing contacts and creating samples.
- Purchasing Contact Lists / Respondents: Providing panels to researchers has turned into a robust industry. If you're interesting in purchasing a panel from Qualtrics, reach out to our Enquiry Services squad here.
- Edit Contacts in a List: Learn to import updates to a contact list, add together more contacts, delete contacts, subscribe and unsubscribe contacts, and consolidate duplicates.
- Manage Multiple Lists: Learn to delete lists, filter list contacts, export lists, share lists, or move lists into folders.
- Creating Samples: Learn to break existing lists into subsets.
FAQs
Related Articles
Source: https://www.qualtrics.com/support/survey-platform/contacts/contact-list-overview/
0 Response to "Survey Methods How to Upload List of Contcts"
Publicar un comentario